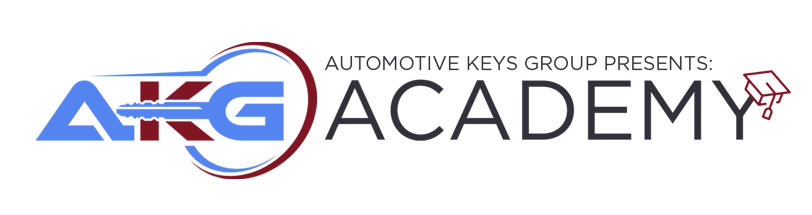How to Save the Bitting of a Key Using the Mini Condor
Image 1
Do you own or are thinking of purchasing a Xhorse Mini Condor Plus Key Machine? We would like to take a moment to highlight a handy function of these machines. Have you ever originated a key for a customer and wished there was an easy way to keep track of the bitting? The Xhorse Mini Condor Plus has you covered.
From the main screen of the machine (see Picture 1), navigate to “Key Database” or “Cut By Bitting.” Once you have entered the bitting, key code, or have decoded a key, you will see the “Save” button on the machine’s display (see Picture 2). Click on the save button and the machine will open another window where you can enter the details of this key.
Image 2
Image 3
In the red highlighted “Note” field (see Picture 3), enter the details you wish to identify this key by. For this example we entered John Doe. Be sure to click on the save button in this new window after you have entered your data (see Picture 4).
Image 4
After the data has been saved correctly, the Xhorse Mini Condor Plus will return to the previous screen and will indicate this by displaying “Save OK” (see picture 5).
Image 5
At this point, you might already be thinking, “this is great, but where do I find the saved key when I want to cut it again?” We would be happy to answer this question.
Once you have saved the key data, the way that you retrieve it for cutting again is by navigating to the Main Screen of the Mini Condor and selecting “History” (see Picture 6). The History screen will be displayed (see Picture 7).
Image 6
Image 7
The History screen will be displayed (see Picture 7). Use the “Previous Page” and “Next Page” buttons to scroll through the History until you locate the entry you are looking for (see Picture 8).
Image 8
Image 9
Image 10
Once you have located the page with the entry you are looking for, touch the screen on this entry to highlight it. Next, click on “Confirm” (see Picture 9). After clicking confirm, the machine will be taken to the “Key Cut” menu and all of the key information will be displayed (see Picture 10). At this point you are ready to cut this saved key for a second time.
This is just one of the handy features found on the Xhorse Mini Condor Plus Key Machine.
If you have any questions or would like us to address a specific topic in a future article, feel free to send us an email. Stay tuned for our next Tech Tip!